- On the Slide Show tab, in the Start Slide Show group, click From Beginning or press F5.
- Click the hyperlink that you created to the PDF file.
Important: To make sure that your hyperlinks work, keep all the files, you link to from within a presentation in the same folder as your presentation.
PowerPoint is the go-to application for businesses looking to make professional presentations. Love them or hate them, slide presentations are still the most popular way of sharing data in a simple, attractive way. With newer versions of the application you can insert multiple media types into slides to enable sharing. Today I’m going to cover how to insert a PDF file into a PowerPoint presentation.
Also see our article How To Embed a YouTube Video into PowerPoint
PDF files are ubiquitous as the file format is self-contained and has almost universal acceptance. As long as your application or browser plays nicely with them, using PDFs in presentations is just a matter of inserting it into a slide either as an image or an object. You can also add it as a slide show action.
Insert a PDF file as an image into a PowerPoint presentation
The most popular way to use PDF media within a presentation is by using it as an image. This allows you to present the data on a page without having to include the PDF file as a while on that slide. You can always include it at the end as a download or reference link so it doesn’t get in the way.
- Open the PDF file on the page you want to feature in your presentation. Do not resize or modify it.
- Open your PowerPoint presentation on the page you want to insert the PDF within.
- Select Insert and Screenshot. The PDF file should be the first option within the insert dialog window.
- Click the image and it will be inserted into the slide. Move, resize or modify as needed.
Inserting a PDF as an image is a quick way to present flat data in a non-interactive fashion. It is ideal for presenting data contained within other documents that don’t need to be shared or otherwise manipulated.
If you want to do more with a PDF in PowerPoint, you will need to insert it as an object.
Insert a PDF file as an object into a PowerPoint presentation
To insert a PDF file as an object into a PowerPoint presentation, you make it available to those you’re sharing the presentation with. It uses a similar set of steps to inserting as an image, but does something different as a result. Where this method differs is that you should not have the PDF file open when you do it.
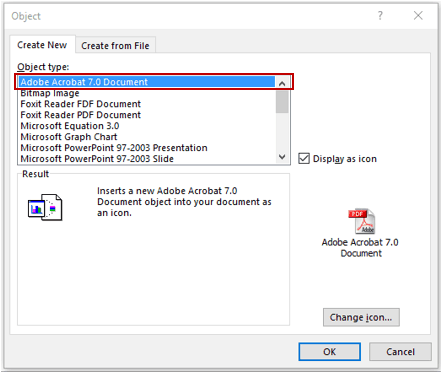
- Open your PowerPoint presentation on the page you want to insert the PDF within.
- Select Insert and Object.
- Select Create from file and navigate to the PDF file.
- Select OK.
This will embed the PDF file into the slide you have selected. The file is compressed and therefore the quality of the file itself is reduced but will now open for anyone who selects the link.
Insert a PDF file as a Slide Show action
If neither of those two methods work for your needs, you can also add a PDF file into a PowerPoint presentation as an action.
- Open your PowerPoint presentation on the page you want to insert the PDF within.
- Select Insert and Action within the Links section.
- Select Hyperlink to: in the popup window and Other file in the selection.
- Link to the PDF file there and select the PDF file, then OK.
- Select Object action in the Action Settings window and select Open.
- Select OK to insert into the slide.
This method will insert a link to the PDF file that is triggered by clicking the mouse over the image. Crack photoshop cs6. You can elect to choose to open the PDF file with mouse over if you prefer but it means it will happen every time you move your mouse across that link. Not ideal if you’re presenting to a business audience!
Save a PowerPoint as a PDF file
While we’re on the subject of PowerPoint and PDF files, did you know you can save a PowerPoint as a PDF? Neither did I until I saw it while creating screenshots for this tutorial. Here’s how.
How To Insert Pdf In Powerpoint Presentation
- In PowerPoint, select the File tab.
- Select Export and Create PDF/XPS Document.
- Give the file a name.
- Select Standard or Minimum size depending on what you’re going to use it for.
- Select Options to change the formatting if needed.
- Select Publish to save the file as a PDF.
How To Insert Pdf Into Powerpoint Online
Your PowerPoint should now be a PDF file and will retain much of its original form just in a different format. Ideal for emailing or sharing online. Useful huh?

